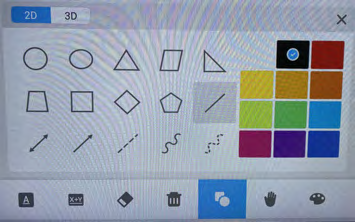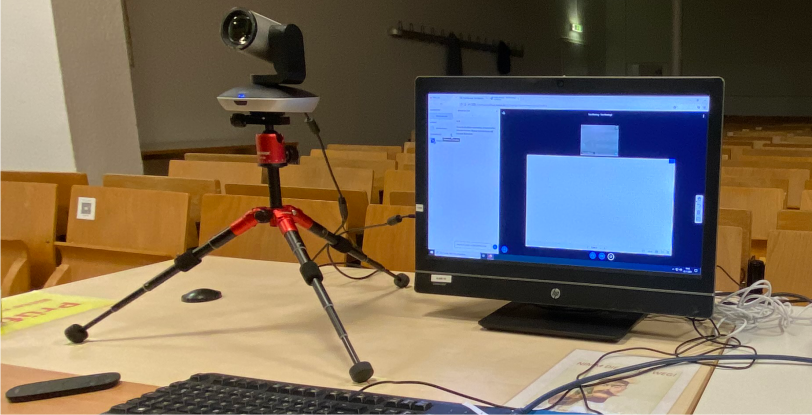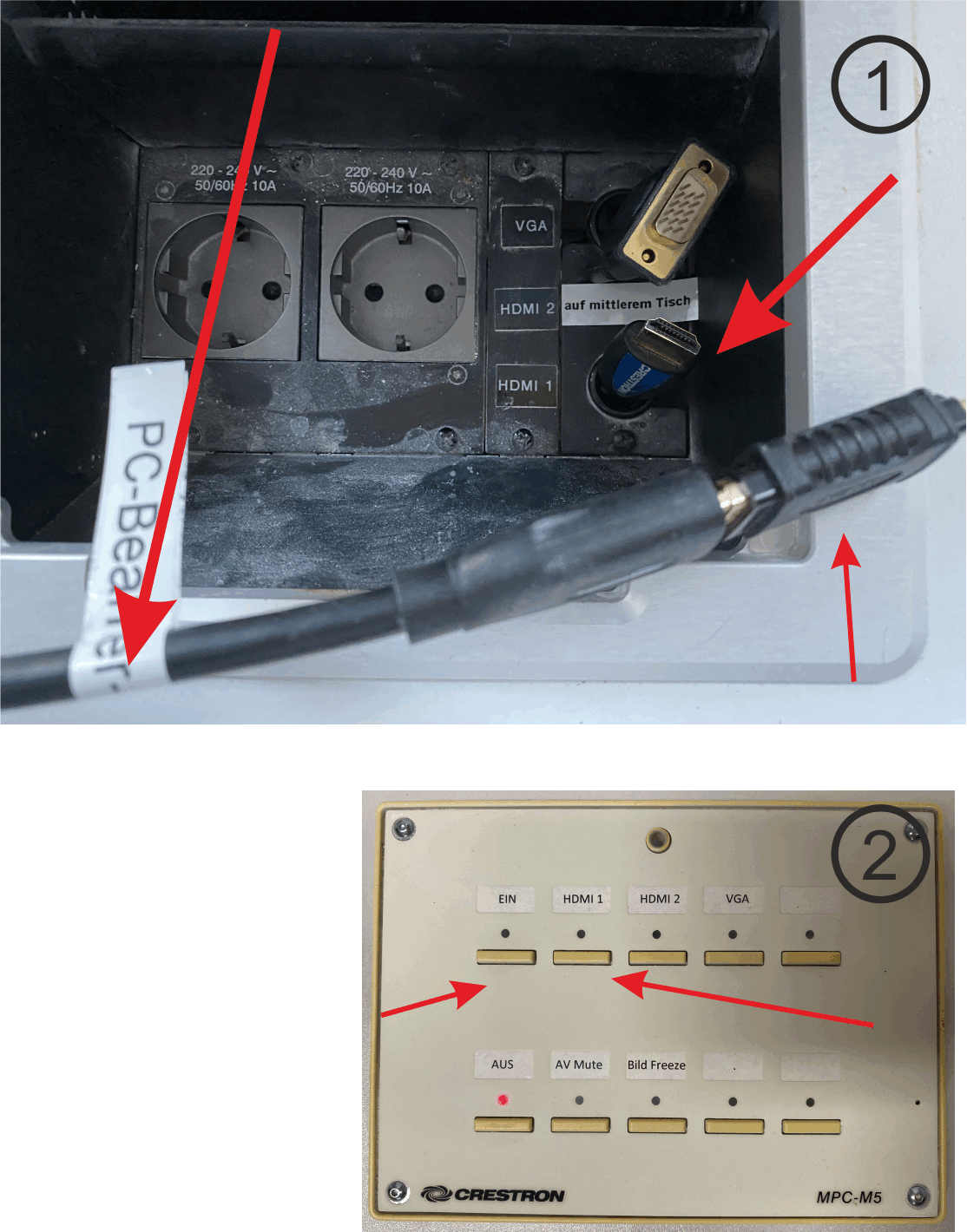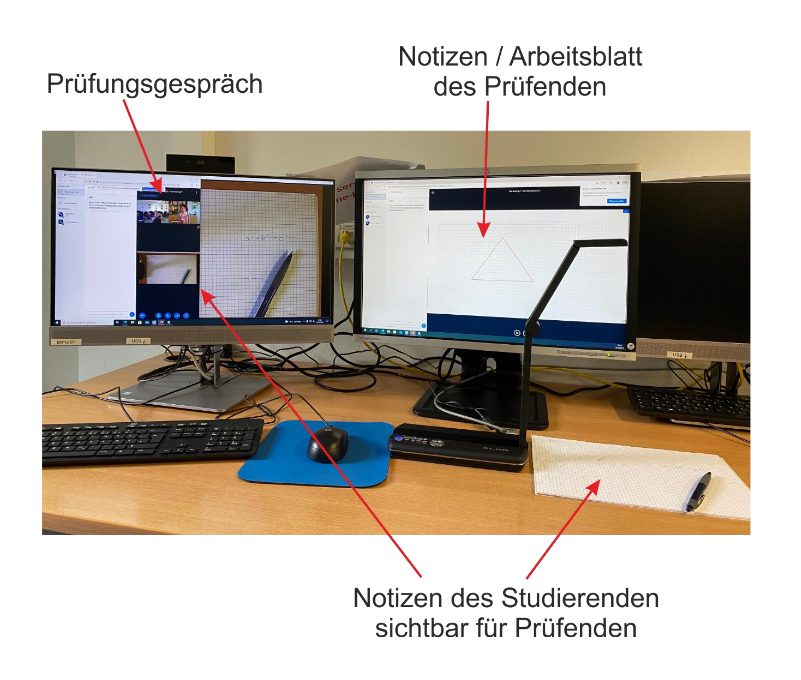Informationen zur Digitalen Lehre
- Datenschutz durch interne Plattform des DFN gewährleistet
- Konferenzräume können durch jeden Mitarbeiter der Universität mit seinem Account angelegt werden
- Teilnahme per Link weltweit auch ohne Account möglich
Es gibt zwei Möglichkeiten Konferenzen durchzuführen:
1. Möglichkeit
mit DFNconf (Pexip) , maximal 23 Teilnehmer aktiv möglich, 600 Teilnehmer per Streaming möglich
Zugang: https://my.conf.dfn.de/pexip/
2. Möglichkeit
mit Adobe connect, derzeit 200 Teilnehmer möglich, 3 Rollen (Teilnehmer, Moderator, Veranstalter)
Der Veranstalter kann jeder Mitarbeiter sein, der einen Uni-Account hat.
Zugang: https://webconf.vc.dfn.de
(Ausführliche Informationen auf der Webseite des ITMZ)
Zoom steht im Rahmen einer Campuslizenz allen Mitarbeitenden der Universität Rostock zur Verfügung. Hierfür benötigen Sie lediglich ein Mitarbeitendenkonto an der Universität Rostock. Eine Freischaltung ist nicht notwendig. Mit der Campuslizenz können Meetings ohne Zeitlimit mit bis zu 300 Teilnehmenden gehostet werden. Online-Kurse sind nicht Bestandteil der Campuslizenz. Alle Einstellungen sind im Zoom Account eigenständig konfigurierbar.
Studierende (bzw. Studierendenkonten) haben keinen Zugang zur Campuslizenz.
Sie können sich über einen zentralen Link mit dem Nutzerkennzeichen und Passwort der Universität Rostock anmelden.
Ausführliche Information finden Sie hier.
BigBlueButton (BBB) ist ein Open Source entwickeltes Web-Konferenzsystem und für den
Einsatz in digitalen Lernumgebungen gedacht. Das zeigt sich an den interaktiven
Funktionen wie kollaborativem Whiteboard, Umfragen, Chat und Breakout Rooms, sowie
an der möglichen Einbindung in viele Lern-Management-Systeme (siehe auch
https://hochschulforumdigitalisierung.de/de/Toolsammlung-Corona ).
BBB ist an der Universität Rostock verfügbar und als Meeting Tool in StudIP eingebunden.
Zum Lesen empfehle ich die Kurzanleitung Stud.IP: BigBlueButton der E-Didaktik der
Universität Oldenburg.
Zum Anschauen sind die beiden kurzen YouTube-Videos des Medienzentrums der
Pädagogischen Hochschule Heidelberg gut geeignet:
Big Blue Button - Videokonferenzen in Stud.IP - Erste Schritte
Big Blue Button in Stud.IP - Die wichtigsten Funktionen
obsproject.com OBS-Studio ist ein kostenloser Bildschirmrekorder, welcher unter Linux, Mac
und Windows läuft. Dieses Tool bietet für die Lehre die Möglichkeit, die Übung aufzuzeichnen und die
fertige Datei auf StudIP zu laden oder über die Unibox anzubieten.
Anleitung und Beispiel
Unter Linux sollte OBS-Studio direkt über das Paketmanagement installiert werden.
Hilfeseite von OBS-Studio
ShotCut ist eine kostenlose und plattformübergreifende Open-Source-Videobearbeitungsanwendung für Linux, macOS und Windows.
ShotCut-Kurzeinstieg hier
Download: https://shotcut.org
Unter Linux sollte ShotCut direkt über das Paketmanagement installiert werden.
Hilfeseite: https://shotcut.org/tutorials/
Die interaktiven Tafeln - Clevertouch befinden sich
- im Pool 123 (mobil, kann in HS 125 gerollt werden)
- in SR 228 (Standgerät)
- in HS 326/327 (mobil)
Ausführliche Anleitung zum Herunterladen
Inbetriebnahme
Steckerleiste einschalten
Für Nutzung mit PC siehe Pkt 2.
Einschalten – an unterer rechter Bildschirmkante, Knopf drücken und warten bis Start fertig
Vom unteren Bildschirmrand nach oben streichen öffnet Ansicht
1. LUX – ist das Clevertouch selbst, siehe Clevertouch als Tafel nutzen
2. HDMI1 – ist der PC hinter dem Clevertouch, siehe Clevertouch mit PC nutzen
Ausschalten – an unterer rechter Bildschirmkante, Knopf ca 3 sec drücken.
Zwischenfrage bestätigen und warten bis die Lampe nicht mehr blinkt,
dann kann der Strom ausgeschaltet werden
1. Clevertouch als Tafel nutzen
Whiteboard auswählen
Farb- und Werkzeugseinstellungen können aus den linken, mittleren und rechten Menü ausgewählt werden.
Das Tafelbild kann auf USB-Gerät oder lokal gespeichert werden.
2. Clevertouch mit PC nutzen
– das LAN-Kabel muss in eine Dose gesteckt werden
- in R 123 → Dose 1/2 (Lan-Kabel ist hinter dem Clevertouch)
- in HS 125 → Dose 2/1 oder man nutzt das LAN-Kabel vom Mitteltisch und schließt dieses an den PC
- in SR 228 → LAN-Kabel vom Fenstertisch in den PC hinter der Interaktiven Tafel stöpseln
- in HS 326/327 → LAN-Kabel vom Mitteltisch in den PC hinter der Interaktiven Tafel stöpseln
– PC (Schalter unten, linke Seite am PC), Funk-Tastatur und -Maus (Schiebeschalter am jeweiligen Gerät) müssen eingeschaltet werden
Am PC kann man sich einloggen und installierte Software nutzen
z. B. Geogebra, Internet-Browser, Openboard, MS Office . . .
- Die Standarddomäne ist Rechenzentrum
- Daten auf dem ITMZ-Laufwerk platzieren, spart USB-Stick.
Stud.IP, BBB, Zoom, usw.
Tipp: am Bildschirm von unten nach oben streichen und LUX auswählen, damit Login nicht sichtbar, danach wieder HDMI1 wählen.
Kamera für Übertragung aller 3 Tafeln in den Hörsälen
Kamera Logitech PTZ Pro 2 (mit Stativ)
für Video-Übertragungen aus den Hörsälen HS 125, SR 228 und HS 326/27
1. Kamera mit den Stativfüßen auf die markierten Punkte auf den Tisch stellen.
2. Strom anschließen, USB Stecker in PC oder Laptop stecken.
3. Drei automatische Blickpunkte der Kamera einrichten.
Dazu die Richtungstasten (< > ^ v) und Zoomtasten (- und +) auf der Fernbedienung benutzen.
- Ersten gewünschten Blickpunkt einrichten und auf der Fernbedienung die
Taste 1 gedrückt halten, bis an der Kamera das blaue Licht blinkt. - Diesen Vorgang für Blickpunkt 2 und 3 wiederholen.
4. Mit den Richtungs- und Zoomtasten kann jederzeit der Blickpunkt der Kamera
geändert werden, auch ohne Speicherung auf der Fernbedienung.
5. Durch Drücken der Blickrichtungstasten 1-3 springt die Kamera automatisch wieder
auf die gespeicherte Position.
Ausleihe der beiden Kameras und Hilfestellung über BiTS, R121 und R124
Auf dem Mitteltisch: PC und Extra-HDMI-Kabel für Laptop:
- PC - mit Internet (RZ-Login oder Mathe-Login) und Beameranschlussmöglichkeit am Fenstertisch
- HDMI2-Kabel für Laptop-Nutzung vom Mitteltisch
Am Fenstertisch:
Fenstertisch mit Auslässen (1) HDMI-Kabel und VGA-Kabel und Beamersteuerung (2) im Bedarfsfall
(normalerweise startet der Beamer automatisch)(1) wenn der PC mit dem Beamer genutzt werden soll, HDMI-Kabel (PC-Beamer-Verbindung) an HDMI1 stecken
(2) falls der Beamer nach Verbindung nicht automatisch startet auf EIN drücken und HDMI1 oder HDMI2 wählen
WARTEN! (man sieht am Beamer, dass er reagiert)
Bei Fragen und Problemen bitte an BiTS, R121 und R124, wenden.
Aus dem Sekretariat R130 das Gerät ausleihen, Mikrofon einstöpseln und anschalten.
In HS 326/327 unter dem Tisch das Gerät einschalten.
Lautstärkeregler für das Mikrofon. Alle anderen Regler bitte unverändert lassen!
Nach der Veranstaltung das Gerät bitte wieder ausschalten.
Bei Problemen:
ITMZ: Herr Pape Tel. 0381 498 5505
BiTS: 0381 498 6561 bzw. 6562
Online-Prüfungsumgebung Pool R123 mit Multimedia-Monitoren und
Visualizer unter BBB und zoom
- Prüfling schreibt auf Blatt, Aufzeichnung durch Vizualizer, Freigabe des Visualizers als Meetingkamera unter BBB und zoom
- Zweiter Bildschirm mit Meeting-Whitebord als Arbeitsblatt für Bemerkungen des Prüfenden
- Übertragung Audio + Video
- Prüfling wechselt – Umgebung bleibt unverändert (lokales Login durch Frau Dittmer)
- Für nähere Informationen und Terminbuchungen wenden Sie sich bitte an Frau Dittmer oder Frau Neumann